测试可用系统镜像
官方系统Raspbain(可用)
Ubuntu Mate(官方树莓派镜像16.04.2不可用,本人亲测。需要通过替换Boot和改config的方式安装,网上也有其它方法,但是安装后也并不稳定,因此没有尝试)
官方系统能够满足功能需求,所以其它系统没有再测试。
树莓派安装与启动简单记录
1.下载官方系统和win32diskimager,通过win32diskimager将系统镜像img文件写入SD卡中
2.进入SD卡boot分区,编辑config.txt文件,按照购买的树莓派屏幕尺寸更改相应配置
| 屏幕尺寸 | 配置 |
|---|---|
| 3.5寸 | hdmi_force_hotplug=1 max_usb_current=1 hdmi_group=2 hdmi_mode=87 hdmi_cvt 800 600 60 6 0 0 0 hdmi_drive=1 |
| 7寸 | max_usb_current=1 hdmi_group=2 hdmi_mode=87 hdmi_cvt 1024 600 60 6 0 0 0 hdmi_drive=1 |
3.开启SSH
在SD卡boot分区里面创建一个名为 “ssh” 空文件即可(不要有txt后缀!)
4.如果没有网线只有wifi,可以在启动前先设置好wifi连接:在SD卡boot分区新建一个wpa_supplicant.conf文件,写入上网配置命令
1 | country=CN |
在树莓派通电后会自动添加到/etc/wpa_supplicant/wpa_supplicant.conf文件里面,上电后会自动连接。 这里注意一定要在boot目录下创建这个文件,否则系统装好后将无法启动wifi连接。
5.做好这些后,将SD卡插入树莓派,启动系统
远程连接树莓派
首次启动之后,先接上USB鼠标查看当前的网络连接分配的IP地址(无线网络需要在启动前配置好wifi的用户名密码才能自动连接,否则这里需要外接键盘输入wifi密码)。
有了IP地址就可以用过SSH远程连接进入控制台。当然最好是启用树莓派自带的VNC服务,然后通过电脑的VNC Viewer远程连接上树莓派,就可以进入带界面的树莓派系统。
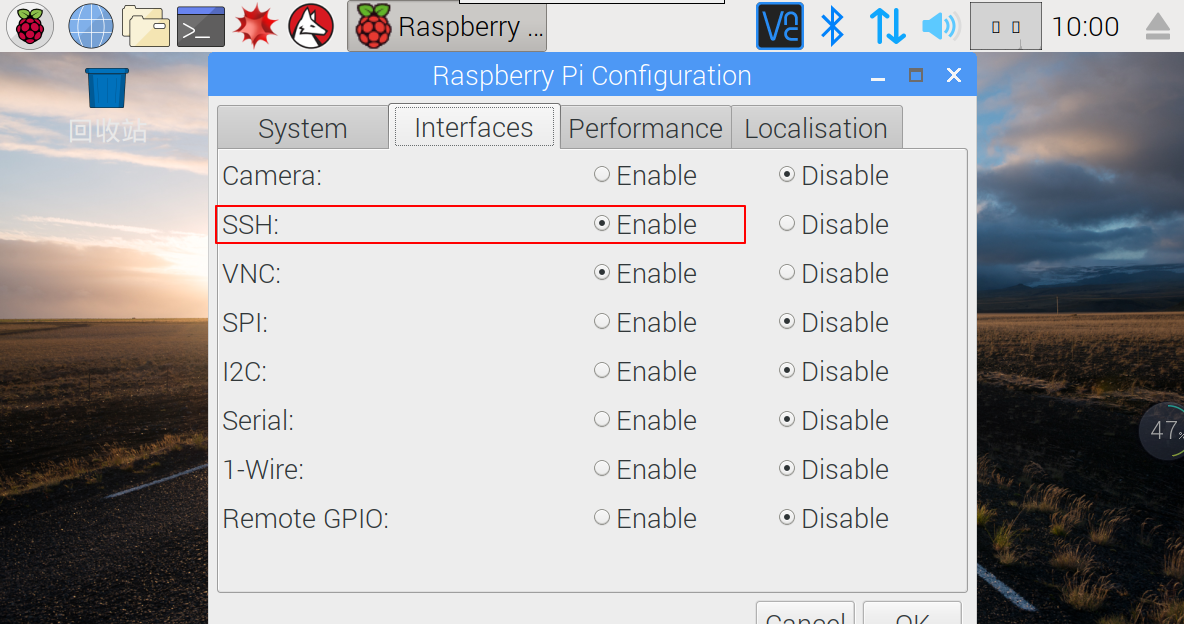
更换软件源
以下更改都是针对stretch版本版本更换软件源,一般只用一个即可,常用中科大的Raspbian源(中科大后面不能用,现在改成清华的源):
修改系统源:/etc/apt/sources.list.d/raspi.list
1 | #中科大 |
中文显示与输入
首先在系统界面中选择中文
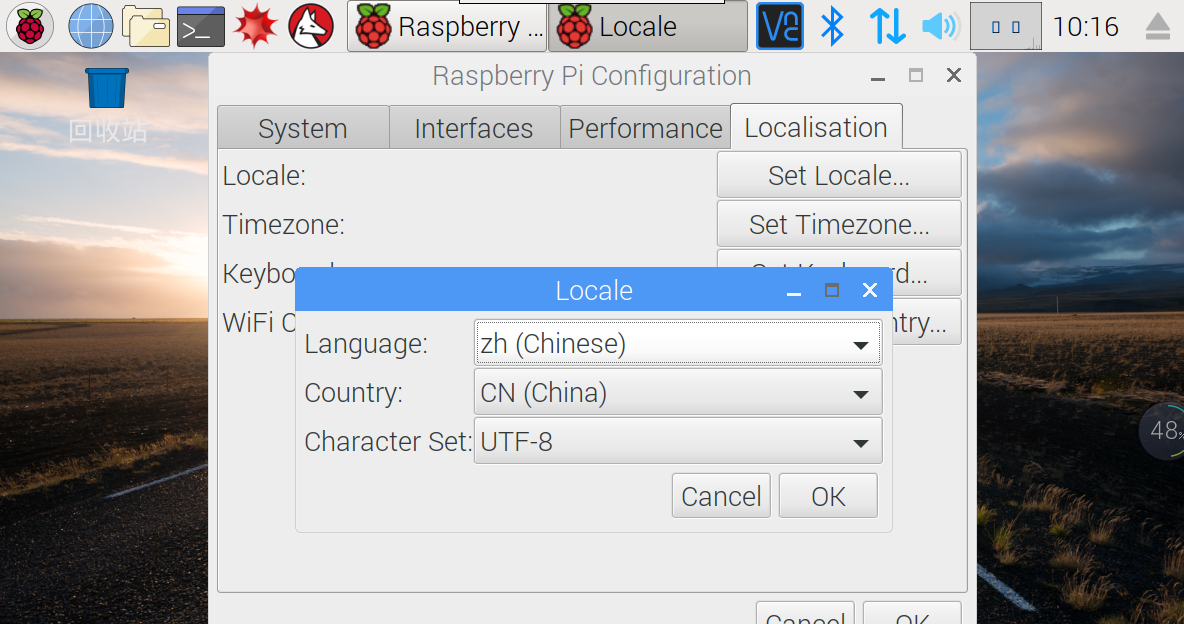
但是CPU利用率仍然无法显示。需要打开命令终端进行中文字体安装,在终端中输入
1 | sudo apt-get install ttf-wqy-zenhei |
安装完成之后重启,CPU利用率即可显示。
安装fcitx输入法,并安装谷歌输入法模块,在命令行中输入以下命令
1 | sudo apt-get install fcitx fcitx-googlepinyin |
如果不想经常外接键盘,需要安装虚拟键盘和对应的字体
1 | sudo apt-get install matchbox-keyboard |
1 | sudo apt-get -y install ttf-wqy-zenhei |
安装完成之后,在下图位置启动
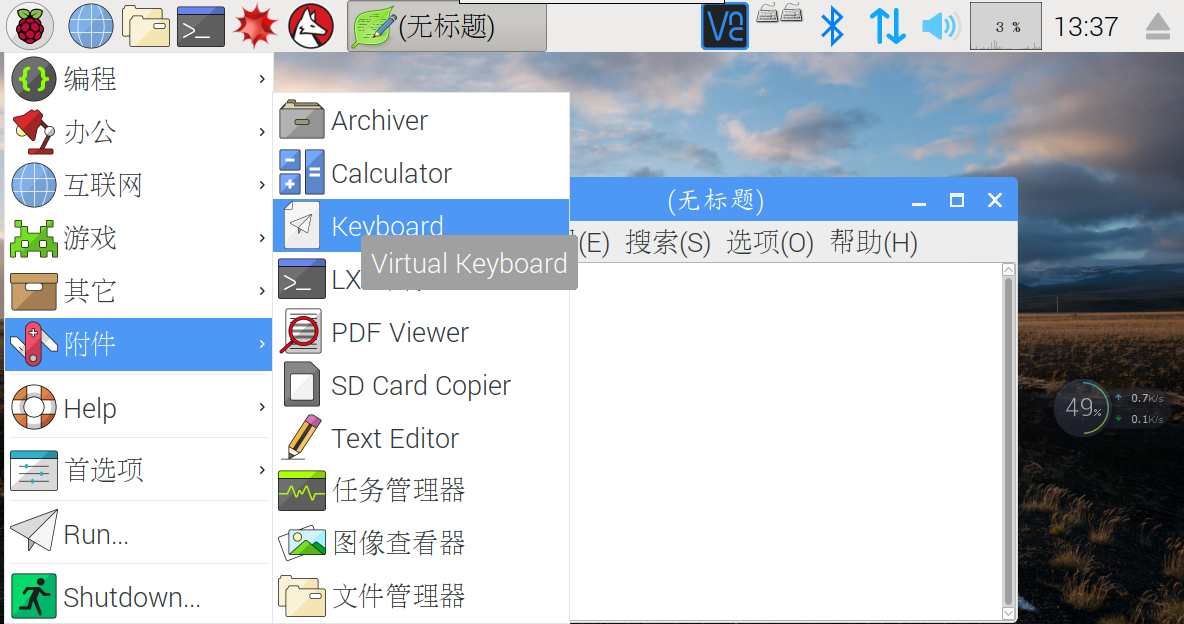
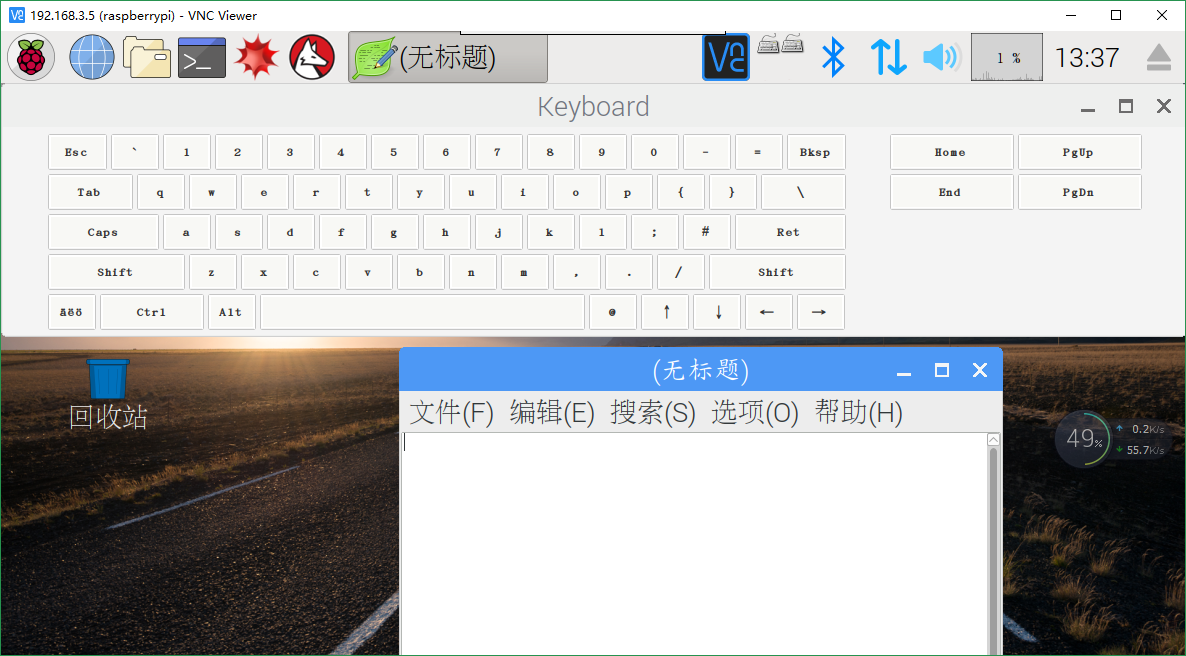
非原装3.5寸LCD屏幕驱动安装
树莓派自带的3.5寸的触摸屏,通过GPIO口连接。但是淘宝上面的这款产品其实是要安装触摸屏的驱动的。 首先下载触摸屏驱动 https://github.com/goodtft/LCD-show
参考安装文档如下:
www.kedei.net/raspberry/raspberry.html http://www.waveshare.net/wiki/3.5inch_HDMI_LCD
简单描述一下:将下载的驱动解压,通过XShell的Xftp先传到Downloads目录下(直接传输到boot目录没有权限),然后通过cp命令将文件夹拷贝到boot目录下
1 | sudo cp -r LCD-show /boot/ |
然后确认是要通过何种型号,执行命令
1 | ./MPI3508_480_320-show |
然后在LCD-show文件夹中有校准工具xinput-calibrator_0.7.5-1_armhf.deb,通过命令安装校准工具
1 | $dpkg -i -B xinput-calibrator_0.7.5-1_armhf.deb |
然后通过界面“首选项”中打开Calibrate TouchScreen,按照界面要求点击,最终会出现一个校准后的结果。 再将结果通过root用户权限改写原来的校准值
1 | sudo nano /etc/X11/xorg.conf.d/99-calibration.conf |
另外,虽然3.5寸屏幕硬件分辨率为480X320,但是可以通过界面修改软件分辨率,CEA为电视机标准,DMT是电脑显示器标准,他们分别有不一样的分辨率,可以按照当前显示输出设备,选择一个合适的分辨率